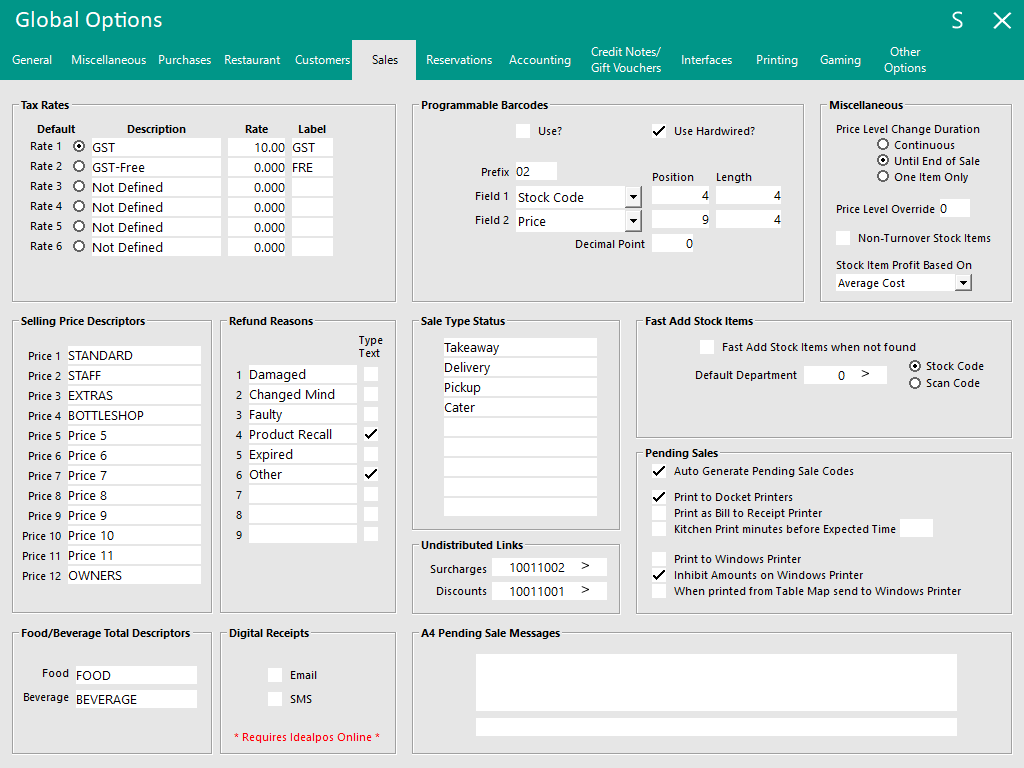
The Sales Tab is broken up into twelve different sections which are:
This area allows you to specify a default tax rate for use, while also allowing other rates to be used.
There are a total of 6 possible rates available.
Select a Default Rate that will be used for all sales.
Enter a Description you want to use (GST), the Rate to be used and the Label.
If the Tax is required to be VAT/Inc, enable the Inc check box.
By enabling the Inc checkbox, any Stock Items that have the corresponding tax rate enabled will have the tax rate included within the sale price of the item (the tax is not added onto the item when tendering the sale).
If the Inc checkbox is not ticked, any Stock Items that have the corresponding tax rate enabled will have the tax rate added onto the item at the end of the sale.
Configure the Inc option as required for your region.
Two additional options are available when configuring a system set to Canada, Saudi Arabia, Singapore, USA or India:
Show Rates next to items on Receipt - When enabled, this option will display the Tax Rate in brackets next to the Stock Item on the receipt.
The example on the left shows a receipt with the "Show Rates next to items on Receipt" enabled, the example on the right shows a receipt with the option disabled:
Combine Rates into One Total on Receipts/Bills - When enabled, this option will combine all tax rates into a single "Tax" total at the bottom of the Receipt/Bill.
The example on the left shows a receipt with the option "Combine Rates into One Total on Receipts/Bills" enabled, the example on the right shows a receipt with the option disabled:
This allows you to rename the descriptions of the different Price Levels for Stock Items.
When modifying a Stock Item (via File > Stock Control > Stock Items > Select a Stock Item > Modify), the descriptions for each Price Level configured in Global Options will be displayed on the Stock Items window:
These fields allow you to set descriptors that allow multiple Sales Categories to be linked to, but reported separately.
Sales Categories can be reported on separately but in some instances, you can view the descriptors which will group the figures into the appropriate section.
This will also be the case in various other reports and functions throughout POS.
These fields allow you to enable the Digital Receipt prompt to appear when tendering the sale.
The Digital Receipt prompt will appear when all the following conditions are met:
This function requires Idealpos Online.
The complete process for configuring and using this function is outlined in further detail in the Digital Receipts topic.
Refund Reasons
You can attribute reasons to Refunds for reporting purposes.
You can have up to 9 different reasons with the option to enable "Type Text" for each reason.
When the "Type Text" option is enabled for a reason and that reason is used to perform a refund, the operator will be forced to enter additional details for the item being refunded.
Void Reasons
Five Void Reasons can be configured and these will be displayed when Voiding an item from a sale or Voiding Entire Sale.
For the Void Reasons prompt to be displayed, at least two Void Reason fields must be populated AND the Yes/No Option Prompt for Reason when doing a Void must be enabled.
Further information about using this functionality is outlined within the Void Settings page.
When the "Type Text" option is enabled for a Void Reason and that reason is used to perform a Void, the operator can enter additional details via the on-screen keyboard for the item being voided.
Programmable Barcodes are used in Grocery Stores for products that have been weighed and pre-packed using a Label Printing Scale.
Programmable Barcodes are also outlined in the Ishida Uni 5 Interface topic.
Use? – To enable feature.
Use Hardwired? – Will recognise barcodes as Hardwired Format.
Prefix – All barcodes starting with this prefix will be considered as a programmable barcode.
Field 1 – Choose either Stock Code or Department Code.
Field 2 – Choose either Price or Qty.
Position Fields – Enter the starting position for Field 1 & 2.
Length Fields – Enter the length of the fields for Field 1 & 2.
Decimal Point – Enter the decimal point position when using Price for Field 2.
The barcode number has the following data embedded in the code:
Prefix – Usually 02 or 2
Stock Code or Department Code – Usually 4 to 5 digits
Quantity or Price – Either the quantity or price can be embedded in the barcode, either 4 or 5 digits.
Check Digit – Last digit on the barcode
02 - Prefix
00092 - Stock Item
8 - Check digit
0152 - Price
7 - Check digit
It is possible to have three formats in use at the same time which is Hardwired, Barcode Starting with 2 and Barcode Starting with 02.
Hardwired Format
This barcode will read when the ‘Use Hardwired?’ option is enabled. Hardwired means, the position of length of the barcode is fixed for this type of barcode.
This allows you to set different positions and lengths for the other two types of barcodes.
When Use Hardwired is enabled, it will detect Barcodes starting with 02 and 2 and also have the following starting numbers: 20, 22, 24, 28, and 29.
The example below is a “hardwired” programmable barcode that starts with 28:
If the Barcode starts with a 02:
The position for the stock code is hardwired to position 3 with a length of 5.
The position for the price is hardwired to position 9 for a length of 4 with 2 decimal places.
If the Barcode starts with 2:
The position for the stock code is hardwired to position 3 with a length of 4.
The position for the price is hardwired to position 8 for a length of 5 with 2 decimal places.
Barcode Starting with 2 and 02
Some Scanners add a leading zero to UPC-A Barcodes.
To fix this, you can program the scanner to convert UPC-A barcodes to EAN-13, however this will change EAN 13’s with a leading zero NOT to output the zero character.
Idealpos will still identify barcodes starting with a 2 as a programmable barcode, even though the prefix has been set to 02 in programmable barcodes.
The way it works:
If the length is 12 characters and you have a prefix set as 02, and the first code isn’t 0 and the second code matches the 2 prefix number (2) POS will add a zero to the barcode.
Whilst the barcode does not show a leading zero, when the barcode is scanned, a zero will be added to the number making it a total of 13 digits.
This is the most common type of programmable barcode and contains 13 digits.
User-Defined Settings to support an additional Programmable Barcode Type/Format
If an additional Programmable Barcode Format/Type needs to be supported (in addition to the already populated Programmable Barcode format that has been occupied in Global Options), this can be done by creating User-Defined Settings for the additional Programmable Barcode.
The steps to configure and enable this functionality are outlined as follows:
Ensure that the "Use Hardwired?" option is enabled.
Go to: Back Office > Setup > Global Options > Sales > Programmable Barcodes > Enable "Use Hardwired?"
New User-Defined Settings will need to be created.
The User-Defined Settings will vary depending on the type of Programmable Barcode that needs to be supported.
Therefore, an example of a Programmable Barcode, Stock Item and the required User-Defined Settings to support that Programmable Barcode are included as follows:
Stock Item Description: TASTY CHEESE
Stock Item Programmable Barcode: 240|0315|02884|9
PREFIX+PLUCODE+PRICE+CHECKDIGIT
User-Defined Options:
Description: PB-PREFIX
Setting: 24
Description: PB-AMOUNTSTART
Setting: 8
Description: PB-AMOUNTLENGTH
Setting: 5
Description: PB-ITEMSTART
Setting: 4
Description: PB-ITEMLENGTH
Setting: 4
User-Defined Options as shown configured in Setup > POS Terminals > POS Settings > User-Defined Options:
Close the POS Terminal Settings.
If required, repeat the creation of the User-Defined Options on each POS Terminal that needs to support the Programmable Barcode.
Go to: POS Screen.
When the example Programmable Barcode is entered/scanned into the POS Screen, the example Stock Item is added to the sale using the Price that is embedded in the Programmable Barcode:
Enter/Scan the Programmable Barcode into the sale window:
After pressing ENTER/scanning the barcode, the Stock Item is added to the sale using the Price that is embedded in the Programmable Barcode:
These descriptors can be used to categorise your Pending Sales.
When a Pending Sale is saved you have the option of applying one of these labels.
These can be used for take-away stores, or businesses that want to highlight pick-up times and delivery details.
Each POS Terminal can be configured to use a Default Sale Type Status.
This is configured in Back Office > Setup > POS Terminals > Select a POS Terminal > Modify > Miscellaneous Settings > General > Default Sale Type > Enter a number between 1 to 9.
The number entered corresponds to the row number of the Sale Type Status fields shown below (e.g. entering 1 will set the Default Sale Type as "Takeaway", entering 2 will set the Default Sale Type as "Delivery" and so on).
This option can be used for two functions and can be used for Surcharges and Discounts.
The Undistributed Link is applied when you are paying an Account on a surcharge tender.
The extra charge needs to be applied to an item in order for the MYOB export to balance up.
First, you need to create a dummy stock item as Surcharge > Create a Sales Category – OTHER.
Create a department – OTHER and link to the Sales Category "OTHER" (Sales Category Code 11 as per the screenshot shown above).
Create a Stock Item and name it as Undistributed Surcharge.
When creating the Stock Item, ensure that the GST settings for the item are set as required (if GST is enabled, GST will be paid on surcharges, if GST is disabled, GST won't be paid on surcharges).
Go to Setup > Global Options > Sales > Undistributed Links > Link the Undistributed Surcharge Link to stock item 1415.
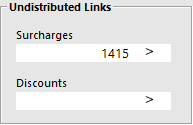
Open an account customer > Ring up items and pay it off by Account tender > You want to pay a payment of the account customer by a tender with Surcharge > Notice that, the surcharge applies during the account payment.
Do an End of Shift > Go to Accounting > End Sales Period > Proceed to end sales > Go to Accounting > Sales Reconciliations > Edit Sales Reconciliations.
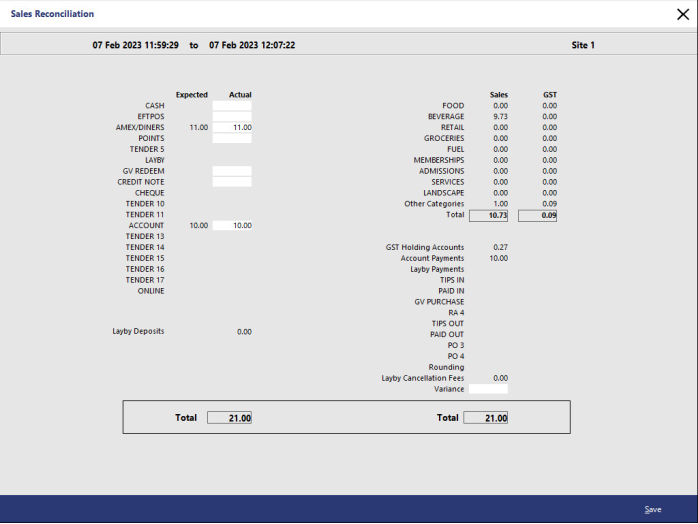
The surcharge appears in the Other sales Category > This will be ready to export to MYOB.
In this case, it will balance up with the extra charges to export to MYOB.
When the Price Level has been changed by pressing a POS Screen button assigned to the Price Level function and entering a Price Level, you can specify the duration which the entered Price Level will be applicable.
The options available are Continuous, Until End of Sale and One Item Only.
Continuous – This will continue to charge all subsequent sales and items with the Price Level that was selected.
Until End of Sale – This will keep the price level selected until the end of the current sale.
One Item Only – This will change the price of the next entered item only.
Price Level Override – Enter a number that corresponds with the Price Level that you want to use for all Customer Sales. Note that the Price Level used may differ to the Price Level entered here due to the many levels where a Price Level can be set (e.g. Customer Type Price Level, POS Screen Grid Price Level, POS Terminal Price Level, etc.). Please refer to the Price Level Hierarchy PDF file for further details regarding which Price Level will be used for each case.
Non-Turnover Stock Items – Stock items can be linked to non-turnover department & be accounted for as non-turnover sales.
Stock Item Profit Based On - This enables the user to select Standard Cost, Last Cost or Average Cost. The Cost option chosen here will control which Cost field (Standard Cost, Last Cost or Average Cost) Idealpos will use to calculate the values displayed in the Profit % and Profit $ fields of the Modify Stock Item window. The option selected here will also affect the Recalculate Sell Prices function.
E.g. The Cost type [Standard Cost, Last Cost, Average Cost] that is selected here will be the Cost Type that will need to be modified in the Modify Stock Item window to trigger the Recalculate Sell Prices function.
This section is to specify the default department that Stock Items are added to if they are not currently in the database.
Generally, this is used with scanned items that are not currently in the database.
Tick the checkbox to use the feature to fast add stock items when not found.
Default Department – This is the department the items will be added to. Once they have been added, you can manually move them to the department that you want them located.
Stock Code or Scan Code – Select the field (Stock Code or Scan Code) that the scanned barcode data will be added to.
For this feature to work properly, you need to ensure “Force Stock Item Search if Item not found” is disabled/unchecked.
Go to Setup > Yes/No Options > POS Screen > Force Stock Item Search if Item not found.
Ensure that this option is disabled/unchecked.
When a Stock Item Scan Code that does not exist in the database is scanned or entered into the POS Screen, Idealpos will display the Fast Add Stock Item screen.
Within this screen, the Clerk will need to enter the following details:
Description - Enter the Stock Item Description. This field is limited to a maximum of 30 characters.
Sell Price - Enter the Sell Price of the Stock Item. When adding the Stock Item to the database using this Fast Add Stock Item screen, the Sell Price entered here will be set to all Price Levels.
Department - Select the Department to assign the Stock Item. The default Department that is shown here will be reflective of the Department Code that is configured in Global Options > Sales > Fast Add Stock Items > Default Department.
GST Type - Enable the checkbox for the GST Type that should apply to this Stock Item (e.g. GST, GST Free, etc.).
After the details are entered and the Proceed button is pressed, the Stock Item will be added to the database and will also be added to the sale.
If the same Stock Item Code is scanned again on any networked terminal in the venue, the Stock Item will be added to the sale as will now exist in the database.
This set of tick boxes controls how printing of Pending Sales is handled.
Auto Generate Pending Sale Codes - When this option is enabled, Idealpos will automatically generate a Pending Sale Code when creating the Pending Sale
Print to Docket Printers - When this option is enabled, Idealpos will send the Pending Sale to the Kitchen printers after the Pending Sale has been saved. Note that in order for this to happen, the Stock Items added to the Pending Sale must also be configured to print to Kitchen Printers.
Print as Bill to Receipt Printer - When this option is enabled, any Pending Sales that are printed will also be sent to the Receipt Printer and will be printed in the format of a 'bill'. In order for this option to take effect, the "Print to Docket Printers" option must be enabled.
Kitchen Print minutes before Expected Time # - When this option is enabled, the Save Pending Sale window will show a "Send to Kitchen" section with two options to either select "# minutes before Expected Time" or "Immediately". The number of minutes configured here will be pre-filled into the "# minutes before Expected Time" option within Save Pending Sale window. When selecting # minutes before Expected Time on the Pending Sale window, the Kitchen Docket will be printed the number of minutes before the Expected Time. In order for this function to work, you must have "Print to Docket Printers" enabled, Kitchen Printers must be configured/enabled, Idealpos must be running at the time the docket is scheduled to print and the items in the Pending Sale must be configured to print to the Kitchen Printer.
Kitchen Print minutes before Expected Time # - Support for Ideal Kitchen Monitor
To enable Kitchen Print minutes before Expected Time to apply to Ideal Kitchen Monitor print jobs, go to:
Back Office > Setup > POS Terminals > Select POS Terminal > Modify > POS Settings > User-Defined Options > Create the following User-Defined Option:
Description: PENDINGSALESBATCHPRINTING
Setting: 1
Print to Windows Printer - When this option is enabled, Idealpos will send the Pending Sale to the Windows printer after the Pending Sale has been saved.
Inhibit Amounts on Windows Printer - When this option is enabled, any amounts such as the Unit Price, Amount and Total Amount will not be printed on A4 Windows Prints of the Pending Sale
When printed from Table Map send to Windows Printer- When this option is enabled and the Yes/No option "Automatically Print to Kitchen" is disabled, a Pending sale that is saved to a Table will be sent to the Windows Printer when selecting the Table from the Table Map and pressing the "Kitchen" button.